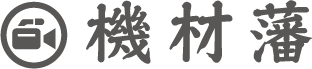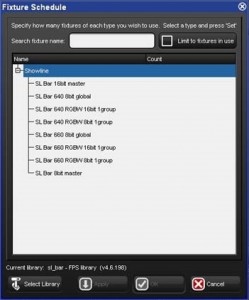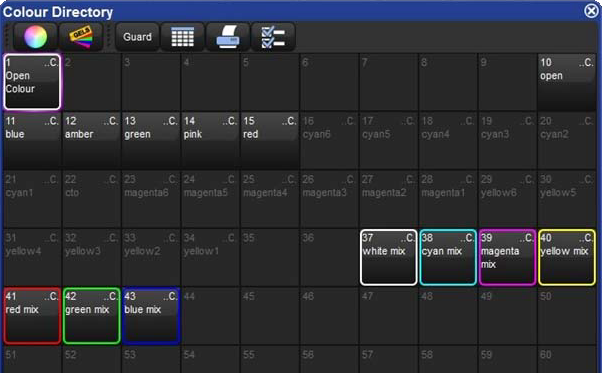—————————————— HOG4の簡単な使い方 ——————————————
・・・の前に、ちょこっと言い訳(笑)
- ちなみに、ここの記事に書きながら、webページをあさったりしているのですが、「あ~こうすればよかったんだ。」や「ここに書いてあるじゃん!」ということもありながら書いていますので、そこら辺はご了承ください。「ウシオライティングの営業サポートブログ」さんの「HOG4 OS日本語マニュアル(PDFファイル)」をちゃんと振り返って読んでみて思っています…。
- わかっている人は「こんなの当たり前すぎるんだよ!」と思われるかもしれませんが何卒ご了承ください。
- なんかHOG4が来たが、何とかしてとりあえず使いたいです。なんてことに出くわしたらこうやってみては?という方法を書きます。
—————————————— HOG4の簡単な使い方 ——————————————
1 機器の登録
これをしないと何も始まらない…。 :HOG4 OS日本語マニュアル 95ページ参照
ここで、事前に知っていていただきたいのは、機器を登録するとDMXのチャンネルは自動で順番に割り振られてしまうこと。後に、このDMXのCHを変えることができないので、HOG4の機器に登録してから、機器のDMXのCHを設定するといいと思います。
※ DMXのCHはもしかしたら自分で設定できたのかもしれませんが、自分にはわかりませんでした。
1.1 機器を選択
このFixture scheduleから機器を選びます。
複数の機器を一度に選べるので複数台選択し、何台あるかを入力し、「Enter」か「ok」で閉じます。
ここにない機器は機器を登録します
フィクスチャービルダ :HOG4 OS日本語マニュアル 291ページ参照
ここにない機器は似ている機器を入れて後から編集しましょう。
既存のライブラリを使用して新規フィクスチャーライブラリを作成する :HOG4 OS日本語マニュアル 294ページ参照
反省点:入れてから編集すればよかったのにしなかったから全部の機器の機能を使えていなかった…。
閉じると、勝手に1から勝手にDMX CH を割り当てられて登録されます。
登録されたDMX CH に機器を合わせます。
※ 当たり前すぎるのですが、機器の電源は入れておいてください。
※ ちなみに、違う種類の機器を入れても構いませんが、登録した機器のDMX CH で出力をするので、画面に出ているものと異なる動きをする場合がありますのでご注意ください。(ほとんどが異なる動きをします。
1.2 今回使うキー
次に光らせるのですが、その前に 今回使いキーの説明を先にします。
今回必要だと思ったキーです。
「Intents」、「Effect」、「Positn」、「Colour」、「Beam」、「Fixture」
「Record」、「Delete」、「Move」、「Copy」
「Clear」、「Blind」、「DBO」、「マスターフェーダ」
このオレンジで囲った部分がなんとなくわかれば何とかなります。(何とかなりました。)
ボタンの意味合いとして、感覚的に
Intents:位置(向き);明るさとPosition
Colour:色
Beam:Gobo、Strobe、
と思って使用しました。違ったらごめんなさい。
-ワードの説明 -
| ワード | 説明 | 備考 |
| マスターフェーダ | すべての出力を調整 | 機器がフリーズしても有効 |
| 「DBO」のキー | 赤いライト点灯 | すべての出力をOFF |
| 赤いライト消灯 | すべての出力をON | |
| HOG4 OS日本語マニュアル 243ページ16.6.2参照 | ||
| 「Blind」のキー | 青いライト点灯 | すべての機器休止状態。 出力OFF、位置は基準値 |
| 青いライト消灯 | 通常モード | |
| HOG4 OS日本語マニュアル 214ページ15.5.2参照 | ||
| 「High Light」のキー | 青いライト点灯 | すべての光量を最大 |
| 青いライト消灯 | 通常モード | |
| HOG4 OS日本語マニュアル 211ページ15.3参照 | ||
| 「Record」キー | 登録、記録 | |
| 「Move」キー | 移動 | |
| 「Copy」キー | コピー | |
| 「Set」キー | 主に変更など | |
| Intensity | 光量 | キーは「Intens」 |
| Position | 位置、向き | |
| Fixture | 照明機器自体の事 | |
| Strobe | 点滅 | |
| Colour | 色フィルタの設定 | openは色フィルタを入れていない状態。 |
| Gobo | 模様フィルタの設定 | openは何も模様がない状態。 この模様も回転させることができる。 |
| Gobo 2 | 模様フィルタ2の設定 | openは何も模様がない状態。 |
Colour、Gobo、Gobo 2、は各フィルタにロータリー状態で構成されているため、動かしているときは、くるくる回る感じがあります。
また、色のフィルタがない機器、Goboが一つしかない機器、一つもない機器、Goboが回転しない機器など様々あります。
2 照らす!動かす!
さて、機器が入りましたら、あとは簡単。要はつけばいいのです。
でも、この単純な工程は当たり前すぎて書いていないケースが多いです。
①フェーダの一番左にマスターフェーダがあるのでそれを目いっぱい上げる。
②「DBO」のキーが赤く光っていないことを確認する。(光っていたらキーを押す)
③「Blind」「High Light」のキーが青く光っていない事。(光っていたらキーを押す)
④操作したい機器を選択した状態(機器のチェックボックスにチェックを入れている状態)にする
オレンジの部分のキーを操作します。
まず、「Colour」キーを押して、色の部分を openにしてください
- 「Beam」キーを押す
- Strobeの部分を 0 sec or OFF
- Goboの部分を open
- Gobo 2の部分を open
- 「Intens」キーを押して、Intensityを100%
後どっかのキーでシャッター?がありましたら、たしか open(もしかしたら逆かも)
↑シャッターに関してはうろ覚えなのでキーを適当に押してありましたら 選択してください。
とすると光るはずです!!!白く光るはずです。
(白はカラーとかが入っていないので、白であり、元が白でなかったら白ではないです。)
光らなかったら、どうしよう…。
1 操作したい機器を選択した状態(機器のチェックボックスにチェックを入れている状態)にする
2 囲ってある部分の「Colour」キーを押します。
3 画面の下に「Colour」のウィンドウが出てくるので、その真下にあるくるくる回る部分を回すと色が変わっていると思います。それで選ぶことや、色の部分を一回押すと選択できるので選択します。
これで、色は変わったと思います。
2.3 動かしてみる
ムービングライトは光っても、動かなかったら意味ないですよね。変なとこ照らしている。じゃだめですもんね

1 操作したい機器を選択した状態(機器のチェックボックスにチェックを入れている状態)にする
2 囲ってある部分の「Intens」キーを押します。
3 Tilt とPanの部分をくるくる回る部分で回すと動きます!!!!(Tilt:縦移動 Pan:横移動)
さらに、自動的に動いてほしい場合は、「Effect」キーを何度か押し、
画面に出てくる「Effect Engine」を変更する。
Tilt(縦移動)やPan(横移動)の部分の一番左の部分Tableの部分をsineなどのものにする。さらに、範囲を設定すれば自動的に移動する。
2.4 記録する
一回、色や位置を変えることなんてめんどくさいので、指定した位置で記録をさせます。
めんどくさい というより、仕事にならない?ので
2.4.1 色を記録
1 機器を選択
2 色を選択しておく
3 2で「Colour」キーを押しているので、画面に「Colour Directory」というウィンドウが表示されているはず。

4 「Record」キーを押す
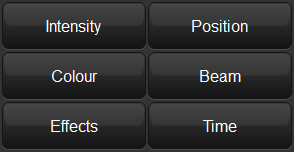 |
 |
5 左図が画面に出るはずなので、右図の示した部分の「Colour」をクリックして、選択状態にする。
※ 今回は色のみの記録なのでColour以外が選択されていたら、クリックして選択を解除する。
6 この状態で、「Colour Directory」の任意の場所をクリックする。
クリックした任意の場所にそのカラーデータが保存される。
この10~15のように保存される。
名前を変更したい場合は、Directoryから選択して「Set」キーを押す。
名前を変更して、「OK」を押す。
これで、光らせることと、名前を変更することが可能になった。
2.4.2 向き、位置を記録
1 機器を選択
2 位置や向きを選択しておく
3 2.3のようにEffect Engineで変更していても構わない
4 「Intens」キーを押す
5 「Record」を選び、
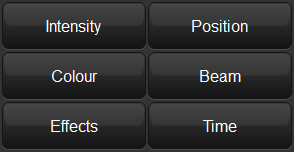 |
 |
左図がでたら、右図のようにPositionを選択する。(たしか…)
6 Intens Directoryの任意の位置をクリックする。
名前の変更の方法等は2.4.3と同様に
Directoryから選択して「Set」キーを押す。
名前を変更して、「OK」を押す。
以上。
方法や要領はColourやIntensityやPositionのような感じで行える。
Goboもこのような感じでBeam Directoryに記録する。
また、Colour DirectoryにPositionを記録することもかのうであるが、感覚的にわからなくなるので、Colour Directoryには色、Intensity Directoryには位置(向き)、Beam DirectoryにはGoboという風にしていたほうがいいと思う。
移動をさせつつ、Intensity Directoryから動きを再生しつつ、Colour Directoryで色を選びつつ、Beam DirectoryでGoboを変えつつ、
「Beam」キーを押して強引に手動で、切り替えなどを行えたりする。
このような感じで工夫して行う。
これにさらにCueを加えるとモーションごとに変えられるので照明楽しくできるのだと思う。
★☆★☆★☆★☆★☆★☆★☆★☆★☆★☆★☆★☆★☆★☆★☆★☆★☆★☆★☆
注意、アドバイス?
- 機器を選択している状態で、かつコマンド入力部分に何も書かれていな状態で「Clear」ボタンを押すと選択している機器が削除されます。
- なんか間違えて押してしまって、コマンドラインに変な風に書かれていたりしたら「Clear」ボタンで消すといい感じになったりします。
- 機器にA.C.100-230Vと書いてあるとしますと、入力電圧が97?93?Vくらいまで落ちると、電源が勝手に切れます。前触れなく電源が切れ、光らなくなります。「あれ???? なんか勝手に落ちたぞ?」って思いましたら、もしかするとこれが原因ですので、コンセントを変更するか、他につなぐ機器などを変更してください。もし、パワーアンプなど他の機器が同じコンセントに刺さっているときなどは警戒してください。
★☆★☆★☆★☆★☆★☆★☆★☆★☆★☆★☆★☆★☆★☆★☆★☆★☆★☆★☆
————————————————— 参考URL —————————————————
- ウシオライティングの営業サポートブログ
- HOG4 OS日本語マニュアル公開:ウシオライティング(PDFファイル)
- HOG4 Basic Training:ウシオライティング(PDFファイル)
- HIGH END SYSTEMS a Barco company index page
- HIGH END SYSTEMS’ TRAINING CENTER:HIGH END SYSTEMS a Barco company
- Hog 4 Training Videos:HIGH END SYSTEMS a Barco company
- HOG QUICKSTART: PALETTES:CONSOLE TRAINER
- HOG4 Quick Start Guide(PDFファイル)
————————————————————————————————————————
-*-*-*-*-*-*-*-*-*-*-*-*-*-*-*-*-*-*-*-*-*-*-*-*-*-*-*-*-*-*-*-*-*-*-*-*-*-*-*-*
memo
ウィンドウの管理:HOG4 OS日本語マニュアル 25ページ参照
MIDI:HOG4 OS日本語マニュアル 259ページ参照
-*-*-*-*-*-*-*-*-*-*-*-*-*-*-*-*-*-*-*-*-*-*-*-*-*-*-*-*-*-*-*-*-*-*-*-*-*-*-*-*